[GitHub] 2개의 private 계정 사용하기-SSH 보안 코드 사용 방법
어떻게 하다보니 개인적으로 사용하는 계정 하나, 회사 동료들과 함께 쓰려고 계정을 하나 더 만들었습니다. 같이 쓰려고 만든 2번째 계정을 설정 하려고 하니 오류가 납니다.
No supported authentication methods avaulable
이와 관련되어서 ssh 보안 코드를 만들어야 한다 합니다.
ssh 보안 코드를 어떻게 넣어야 하나? 라는 고민이 있었습니다. 보안이라면 github에서 잘 해 주겠지 생각 했습니다. 2일 정도 이렇게 저렇게 하다가 휴일에 회사에 나와 여유를 가지고 설정을 해 보았습니다.
ssh 보안 코드를 Generator 해야 합니다. 접근 하는 방법이 Putty Key Generator 를 다운로드 하여도 되지만, TortoiseGit의 설치 폴더로 가시면 Putty Key Generator가 있습니다.
아래 사진은 TortoiseGit에 있는 부분을 캡쳐 하였습니다. 이 프로그램을 이용해서 ssh key를 만들려고 합니다.

Git으로 부터 ssh 키를 받아와야 합니다.
ssh-keygen -t rsa -C "email@gmail.com" -f "test"
마지막 test는 만들고 싶은 파일 이름 입니다. (만들고 싶은 이름을 만들다)
이것을 실행하게 되면 다음과 같이 값이 나오게 됩니다. 이 부분을 복사 합니다. SHA256

그리고 파일이 생성 됩니다.
- test
- test.pub
두개의 파일이 생성이 됩니다.
여기서 복사해야 할 파일은 test.pub 의 내용을 복사 할 예정 입니다.
--- cat ~/.ssh/test.pub
이 키 이용 할 것입니다.
이 키를 복사 하려면? 다음의 명령어를 이용합니다. 리눅스 용어로는
cat ~/.ssh/test.pub
명령어를 입력 하면

이메일로 끝나는 키가 나타 납니다. open Git bash here 프로그램만 이용할 것이라면 이 키를 github.com 에 입력 하셔야 합니다.
github.com 에 접속 합니다. SSH Keys 에서 2개의 key를 입력 한 부분 입니다.

SSH 키 추가:
1. GitHub 우측 상단의 프로필 사진을 클릭하고, "Settings"를 선택
2. 왼쪽 사이드바에서 "SSH and GPG keys"를 선택
3. "New SSH key" 버튼을 클릭합니다.
4. "Title"에 키의 이름을 입력하고, "Key" 부분에 복사한 키 입력
5. "Add SSH key" 버튼을 클릭하여 키를 추가합니다.
이렇게 하면 메뉴얼로 업로드가 되더군요.. 하지만, Tortorise에서는 동작이 안되어서 puttygen.exe 사용 방법을 살펴 보았습니다.
왜 이렇게 복잡해? 라고 하시면? 이렇게 복잡하게 테스트를 해서 입니다. 아마도 puttygen.exe 에서 생성된 파일을 넣어주면 이렇게 복잡하게 하지 않아도 될거 같습니다.
이제 PuttyGen 이용 방법을 설명 하겠습니다.
이전에 만들어 둔 2개의 파일 중 test를 이용해서 generator 할 것입니다.
test
test.pub
PuttyGen을 실행 합니다.

Import Key를 선택 합니다.
그리고 위의 test 파일이 있는 폴더를 찾아서 들어 갑니다. 될 수 있으면
user\.ssh로 옮기는것을 좋을거 같습니다. 대부분의 설명이 이 폴더를 기준으로 설명이 되고 있어서 입니다. gen 할 것이니 꼭 옮겨야 하나? 라는 생각을 할거 같군요.
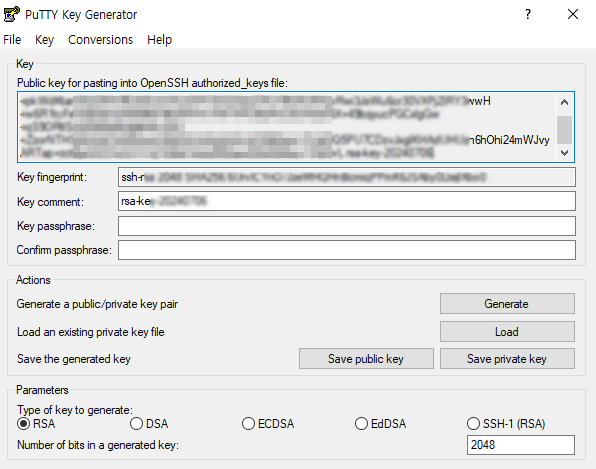
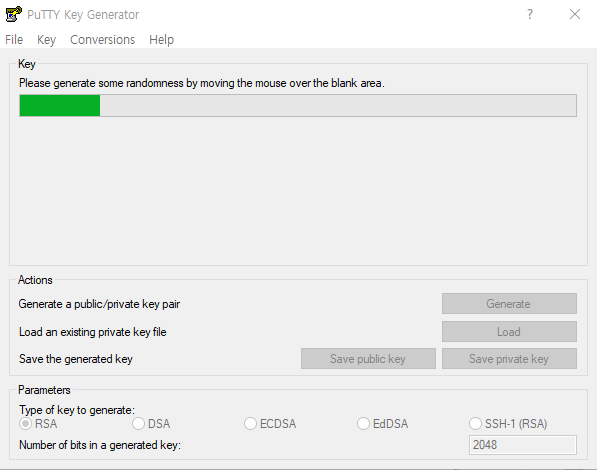
Generate를 눌러서 실행 합니다. 오른쪽의 바가 움직입니다. 컴퓨터가 이상한지.. 생각보다 시간이 오래 걸렸습니다. 끝이나면 Save private key를 눌러서 저장을 합니다. Tortorise 에 이용할 것입니다. 그리고 key file창 제일 큰 화면에 생성된 부분을 복사합니다.
이 복사한 값을 다시 New SSH key를 눌러서 넣어 줄 것입니다. 아래 그림에서 두번째 부분이였습니다.

이렇게 설정이 되면 이제 Tortoise를 설정을 하려고 합니다.
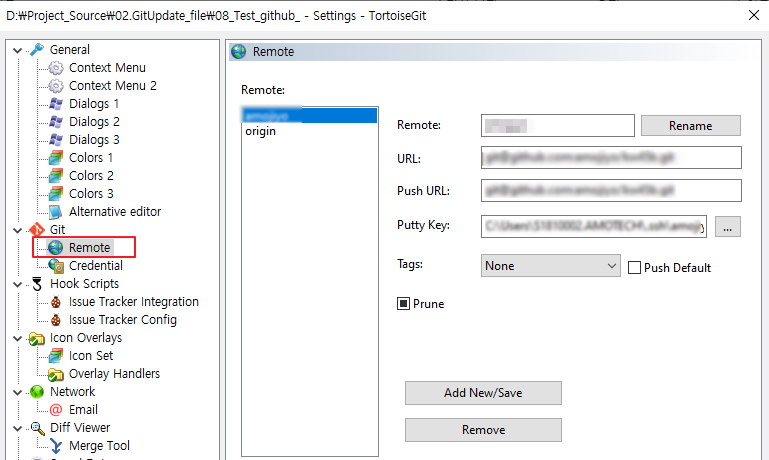
Remote 를 선택하여 새로운 Remote를 하나 만듭니다.
여기서 URL / Push URL을 ssh 링크로 복사하여 넣어 줍니다.
프로젝트가 만들어 졌다면 아래와 같이 Code 아래에 SSH 라는 부분을 선택하여 복사합니다.
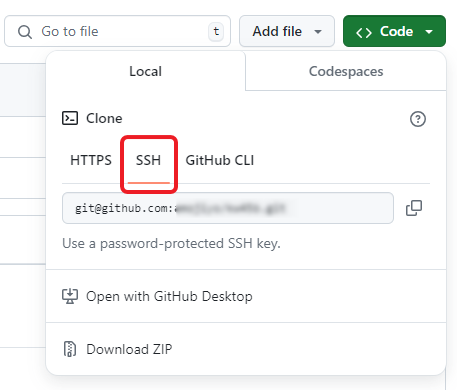
이제 PuttyGen을 이용한 파일을 넣어 주어야 합니다. Putty key 에서 폴더를 열어서 test.ppk 를 선택 합니다. 그리고 이전에 쓰던 방식대로 사용하시면 되겠습니다.....
이렇게 저렇게 하다 보니 되어서... 의식의 흐름대로 정리해 보았습니다.... 다음에 어떻게 했더라? 라는 고민이 들 때 다시 읽어 보기 위한 정리 노트라고 봐야 겠내요. 몇일 동안 안되던 것이 되어서.. 기분이 좋군요.