[Github] 깃허브 마우스 클릭 할 줄 알면 바로 사용
이거 저거 다 해 봤습니다. 그중에서 이거만 알면 됩니다.
제목처럼 마우스 클릭만 할 줄 알면 바로 사용 가능 합니다. 미친놈 처럼 들릴 수 있습니다.
기본적으로 설정은 이전 블로그를 참고 해 주세요.
https://gangsanilee.tistory.com/2663
[github] 5분만에 GitHub에 소스 저장하는 방법
아주 간단하게 필요한거만, 내가 더 자주 찾아서 사용하기 위해서 작성합니다. 1. GitHub 가입 가입은 간단하게.. 아이디 넣고.. 비번 넣고. 아이디가 경로가 됩니다. 2. 프로젝트 생성 프로젝트를
gangsanilee.tistory.com
위 설정은 등록 과정입니다.
스크롤 압박이 있을 수 있습니다. 사진이 좀 들어가서 입니다.
이제 실행 해 봅니다.
프로그램을 설치 해야 합니다.
| 1. 설치 파일 |
1.1. Totoise Git 을 설치 합니다.
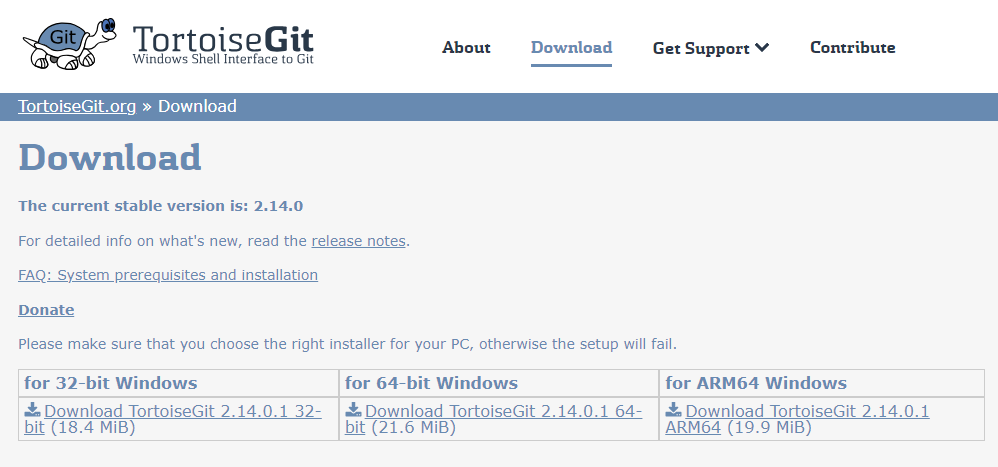
https://tortoisegit.org/download/
1.2. 윈도우 깃 설치
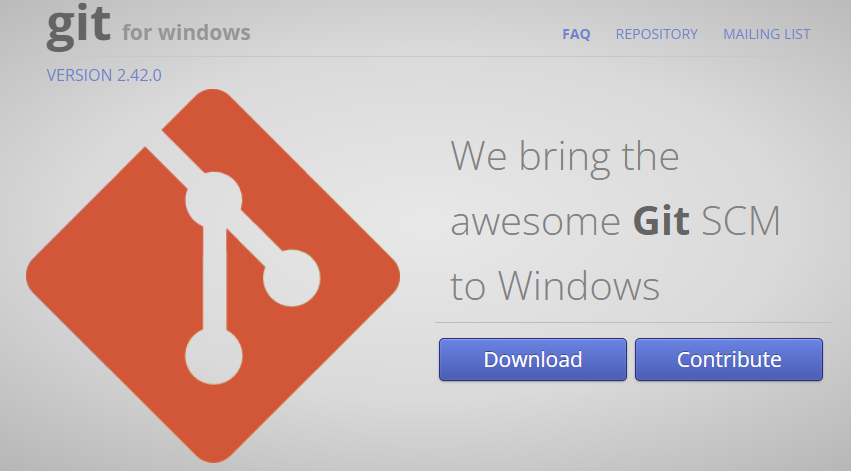
한글화 과정도 있습니다. 프로그램 하나 더 설치하면 된다고 합니다. 하지만 대부분의 유저들이 영어를 예를 들고 있기때문에 영문으로 두시는것이 좋을거 같습니다.
| 2. github 프로젝트 폴더 만들기 |
깃 사이트에 들어갑니다. 저장소를 만들어 주어야 겠죠?
상단의 New를 클릭 합니다.
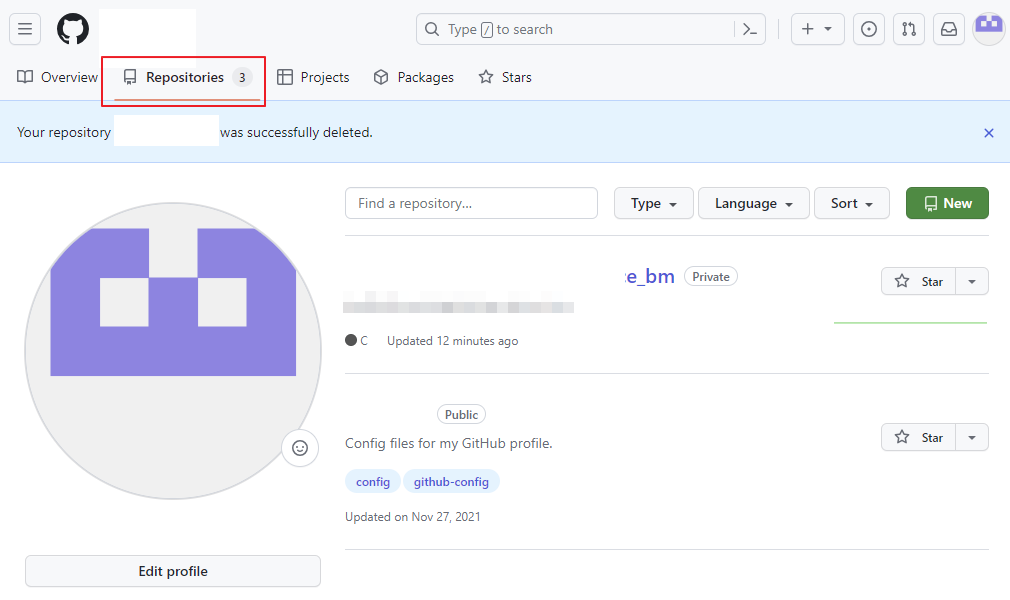
New를 찾으세요.
자신만 보기 위해서 Private로 설정 합니다. 팀이 작업하게 되면 머니를 내야 하지 않나? 싶내요. 자세한 규정은 다른곳을 참고해 주세요.

마우스 휠을 돌려서 하단의 Create repository 를 눌러 주세요.
| 3. 복사 붙여넣기 |
자신이 원하는 폴더를 선택합니다. 소스가 있는 곳으로 가시면 됩니다.
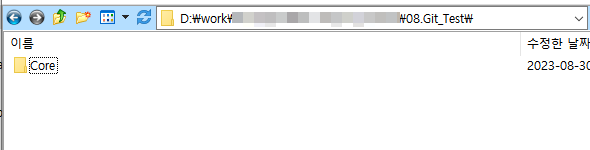
Git_Test 폴더에 소스를 넣어두었습니다. 이 폴더에는 현재 소스가 들어 있습니다.
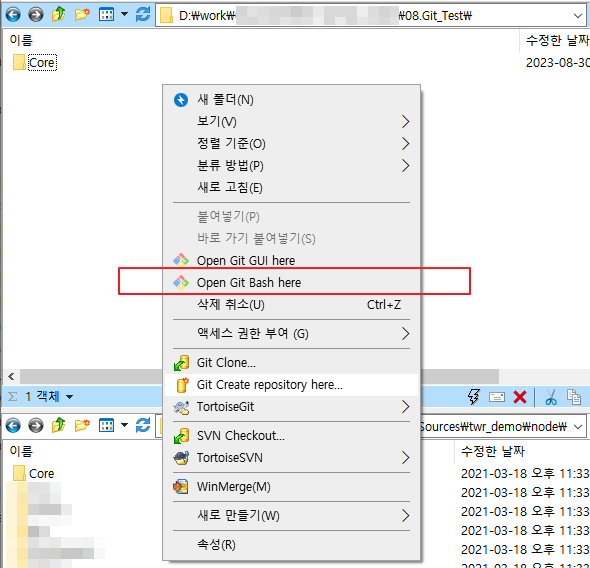
Open Git Bash here 를 선택 합니다.
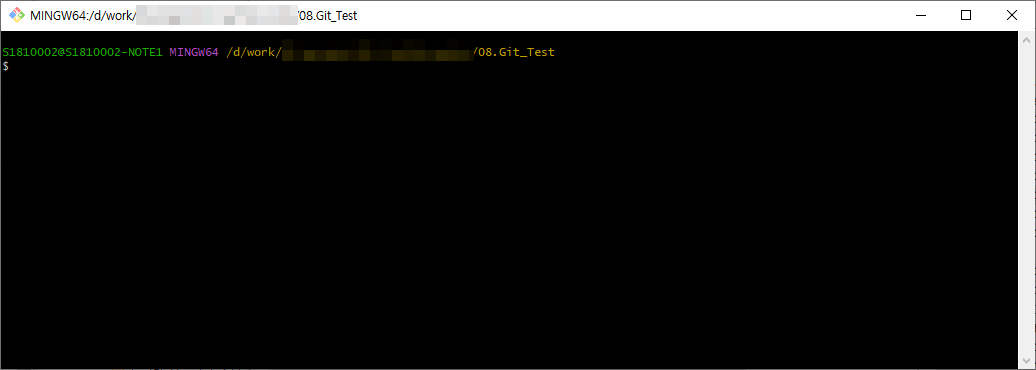
깃 서버의 화면에서 "…or create a new repository on the command line " 에 있는 부분을 복사해서 넣을 겁니다.
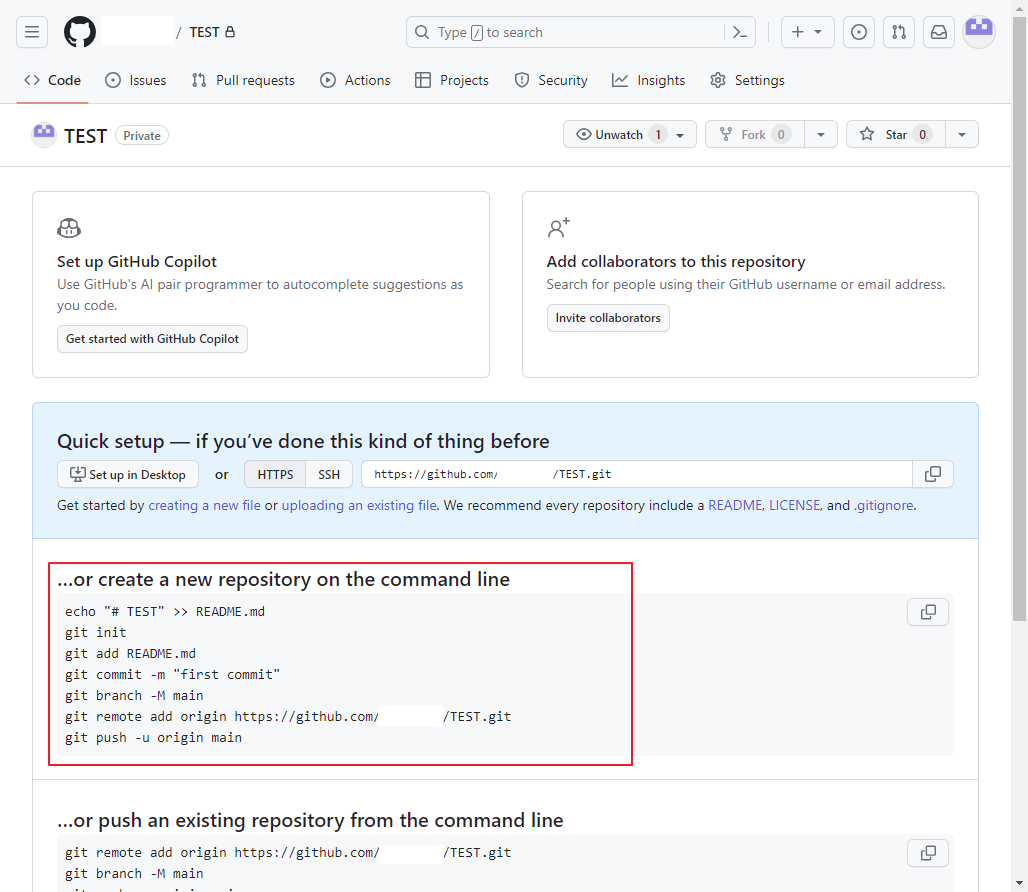
그냥 싹다 드래그 해서 넣어도 되고, 하나씩 하나씩 복사- 붙여넣기를 해도 됩니다.

실행하고 나면 폴더에 다음과 같이 표시가 됩니다.

.git 이라는 폴더가 생성
지금까지 한것은 깃 저장소를 만들기 위한 것이였습니다. 그릇을 만들었다면, 이제 부터는 그릇에 소스를 넣는것을 합니다.
| 4. 소스 저장하기 |
Commit 이라는것을 하는 겁니다.
임시 저장소에 저장을 해 두는 동작이라고 보시면 됩니다.
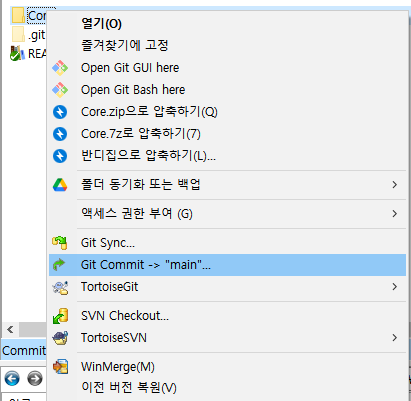
Git Commit -> "main" 을 선택 합니다.
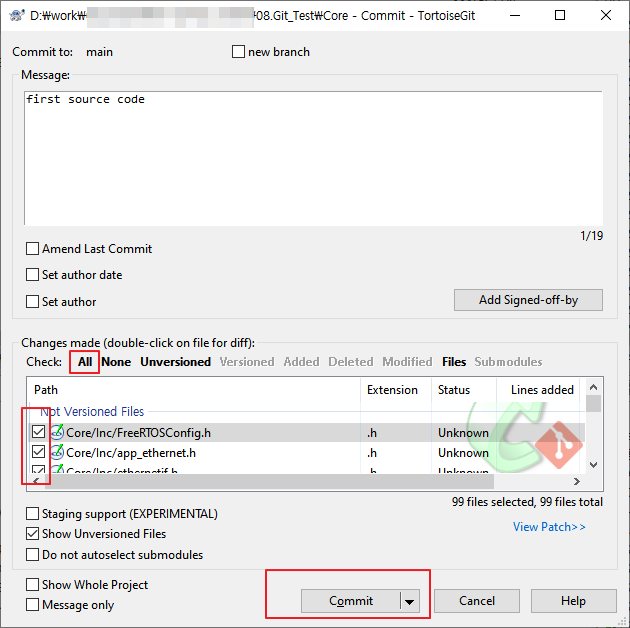
처음 등록하는 동작입니다. 모든 소스를 클릭 하기 어려우니 All 을 선택하고 Commit 버튼을 눌러 줍니다.
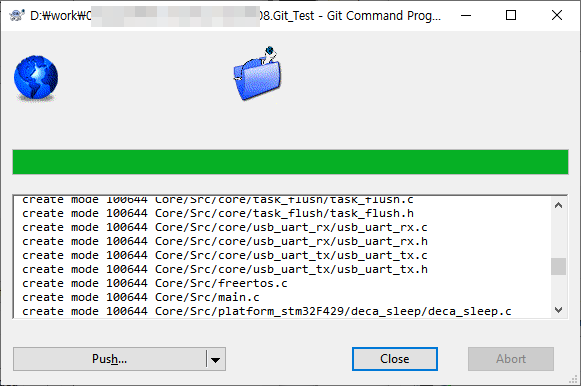
Commit을 완료한 동작 입니다. Github에 들어가서 소스가 올라 왔나 확인 하면? 안 올라와 있습니다. 이제 서버에 올리기 위해서는 Push 라는 동작을 해야 합니다.
위의 화면세서 "Push"를 클릭 합니다.
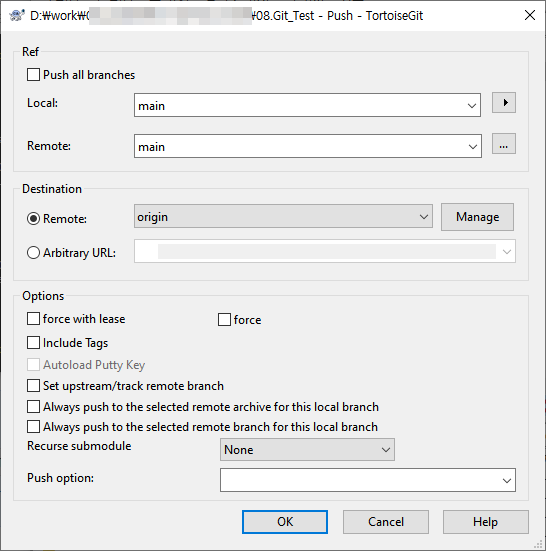
OK를 누르면 이제 서버에 올리는 동작을 합니다.
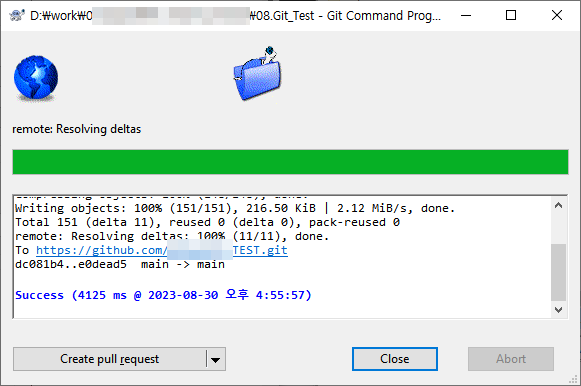
깃허브에서 확인을 하면?
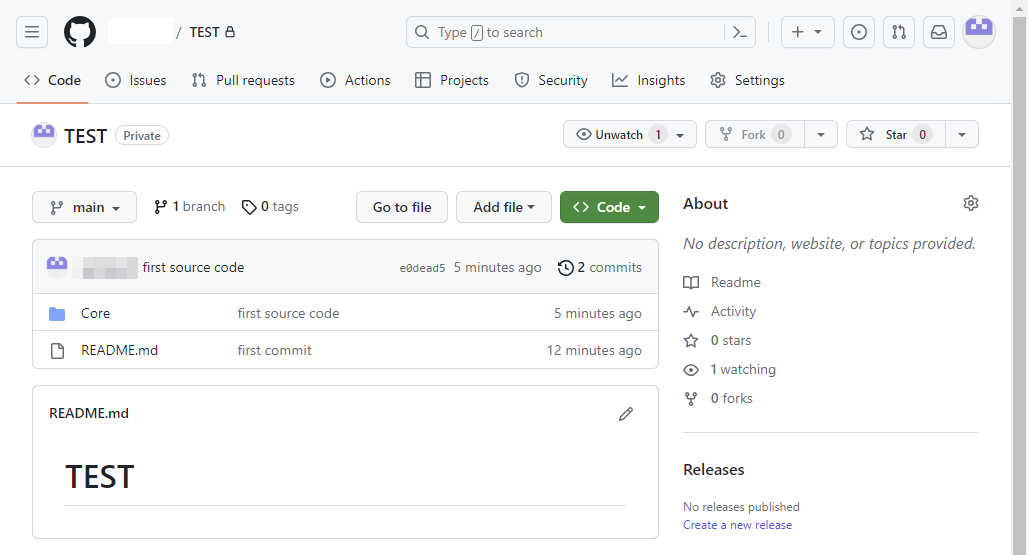
code를 선택하게 되면 서버에 올라와 있는것을 확인 하였습니다.
완료가 되면 아래와 같이 나타나게 됩니다.
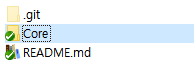
| 5. 소스 수정 |
이제 소스를 수정하면?
Commit 을 누르고,
그 다음에 Push 를 눌러서 갱신을 하면 됩니다.
하나 수정해 볼까요?
폴더에서 freertos.c 를 수정해 보았습니다.
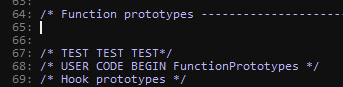
/* TEST TEST TEST*/
를 추가 하였습니다. 계속 테스트만 하고 있군요.. 3번의 테스트 테스트 테스트
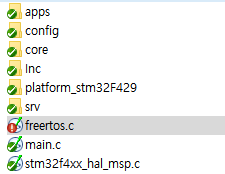
수정한 파일은 느낌표로 바뀝니다. 이 파일이 수정이 된 것입니다.
서버에 올려야 겠죠?
Commit 을 합니다.
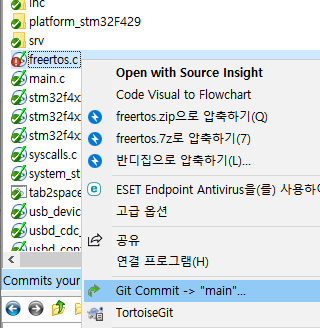
꼭 위의 파일을 지정하지 않아도 됩니다. 밖의 폴더를 지정해도 동일한 결과가 나옵니다.
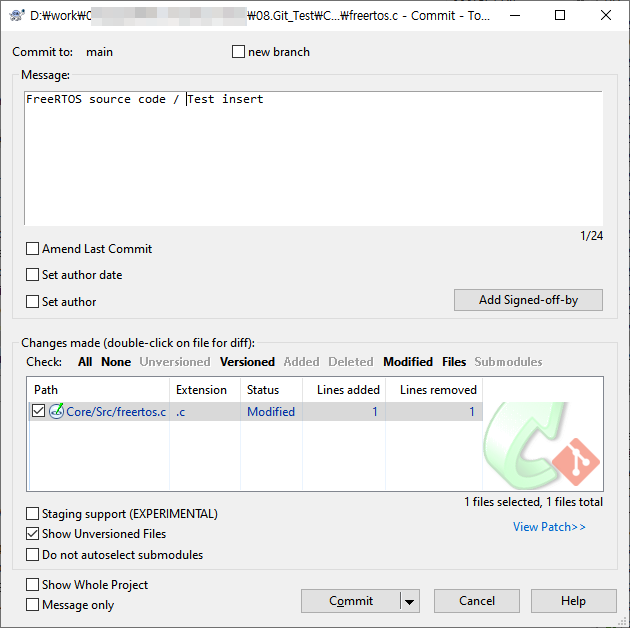
위의 화면가 같죠? 처음과 다른점은 수정된 파일만 업데이트 할 것인지 나오는 부분 입니다.
그래도 업데이트 하고 싶은 파일이 1개라면, 파일 하나만 클릭을 합니다.
그리고 Commit 을 눌러 줍니다.
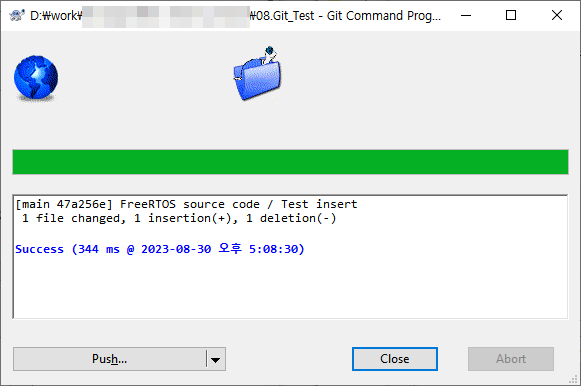
바로 Push를 눌러도 되고, 한참 생각을 하다가 나중에 올려도 됩니다. 자신만 알고 싶은 파일이라면 꼭 Push를 하지 않아도 되겠내요. 원복을 할 수도 있으니,
전 테스트를 위해서 Push를 눌러 보겠습니다.
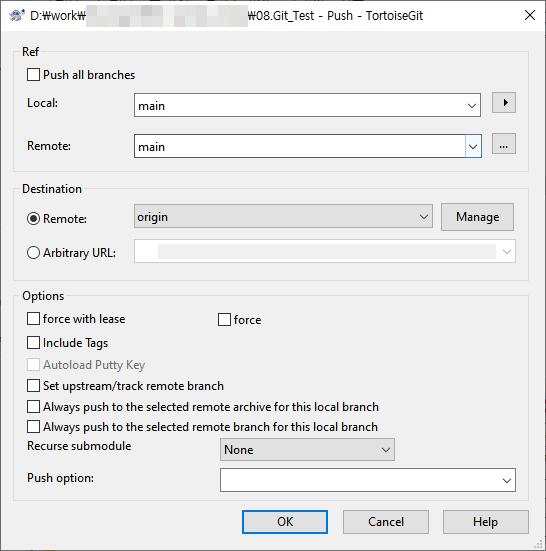
OK를 눌러 줍니다. 동일한 사진이라 패스 하겠습니다.
서버에 올리면 폴더의 느낌표는 사라집니다.
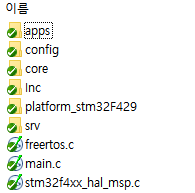
깃허브 서버에서는 변경된 부분이 나타나게 됩니다.
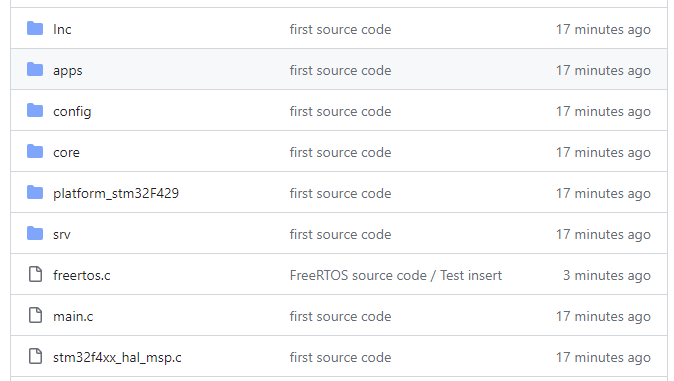
코멘트도 변경이 됩니다. 그리고 시간도 변경이 되겠지요?
말이 클릭이라고 하지만, 문서로 만들려고 하니 오래 걸리내요. 별거 아닌 프로젝트 이름이지만, 표시를 살짝 지우느라 시간을 조금 더 썼습니다.
즐거운 코딩 되세요.